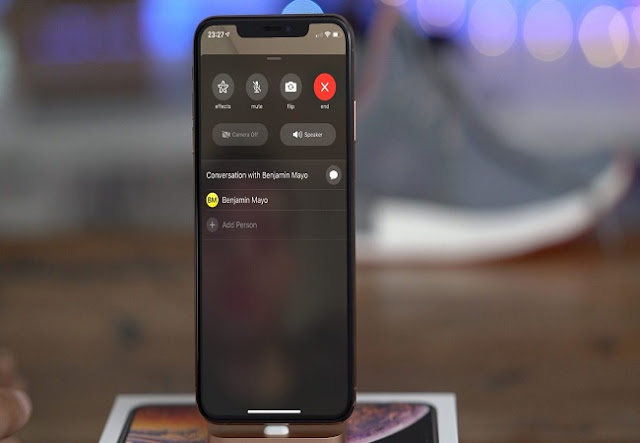How to Fix “ERR_TOO_MANY_REDIRECTS” Error on Google Chrome

The “ERR_TOO_MANY_REDIRECTS” error is usually caused due to URL redirect technical problems. It could happen because of the maintenance or the server, or the particular webpage has shifted to another linked redirecting server for various reasons. Google Chrome flashes such error if the domain redirects above 20 times. In another sense, Chrome can handle up to twenty redirects without showing any error. Here is how you can fix this issue when you face so many errors in your Google Chrome browser: Removing Browser’s Cookies And Cache Data Files If you wish to fix the issue of too many redirects error, then try removing browser’s cache or cookies data. First of all, launch “Chrome.” Then, navigate to the upper portion of the page. Now, choose the Chrome’s pull-drop menu. After that, hit the option “Clear Browsing data” located inside the drop-down menu. Then, tap the checkbox located just after the “Cached Messages and Files” option. After that, hit the “Clear Data” opt...