How to Fix 0x000001F8 Error Microsoft on Windows 10?
Microsoft Store is the one-stop solution for all your desired apps and tools. However, the platform can incur numerous errors, 0x000001F8 being one of them. If you are facing it as well, then we can help you out. So, here are the steps to fix this error.
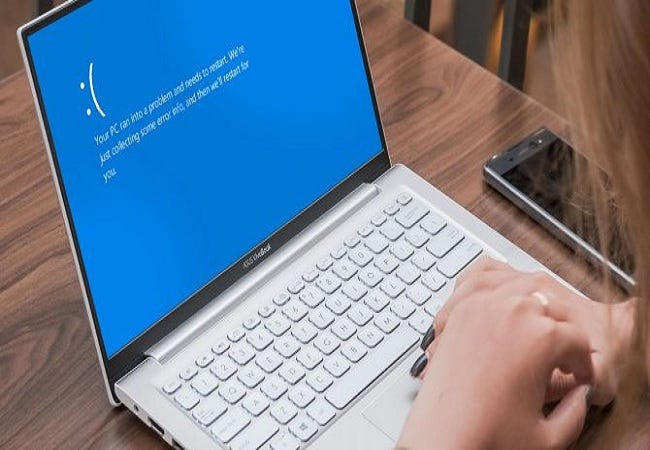
Perform Windows Store Applications Troubleshooter
If you wish to perform Windows Store applications troubleshooter, then pursue the given instructions.
- Hold the Win + I keys together on the keyboard to open the program of Windows Settings.
- After going to the application and select the Update and Security.
- Navigate to the sub-section Troubleshoot at the left-hand side panel of the pursuing screen.
- Move to the corresponding right-hand side of the screen and find the ‘Windows Store Apps.’
- Choose it and select the tab Run the troubleshooter.
- The wizard will instantly begin identifying the possible causes and tries to solve them.
Fix the Error by Reinstall Store
If you would like to fix the error by reinstall Store, then abide by the given steps.
- Go to the Start button, and right-click on it, then choose the ‘Windows PowerShell (Admin)’ within the Win + X menu.
- You should click on the Yes button on the pop-up of the UAC.
- Then enter the below provided the same command and press the Enter key to perform it: Get-AppxPackage -allusers Microsoft.WindowsStore | Foreach {Add-AppxPackage -DisableDevelopmentMode -Register “$($_.InstallLocation)\\AppXManifest.xml”}
- Now, it will restore Microsoft Store competently.
Reset Microsoft Store Cache
If you wish to reset the Microsoft Store cache, then pursue the given instructions.
- Get entry to the taskbar search then input the command: WSReset.exe.
- Go to the result queue, select the exact command, and right-click on it, then select the Run as administrator.
- In case the UAC brings up for permission, select the Yes button to continue.
- Microsoft Store would launch by showing the pursuing message: “The cache for the Store was cleared. You can now browse the Store for apps.”
Change Date and Time Settings
If you would like to change date and time settings, then abide by the given steps.
- Reach the taskbar search then enter ‘cp.’ Choose the Control Panel within the result queue.
- You should create the buttons into a small or big button view and select the applet Date and Time.
- Then navigate to the ‘Change date and time tab.
- Select a date within the past and apply the changes by selecting OK.
- Now, reboot the Windows 10 system and, upon startup, attempt to enter Microsoft Store.
Reset Applications to Solve Error 0x000001F8 Microsoft Store
If you wish to reset applications to solve error 0x000001F8 Microsoft Store, then pursue the given instructions.
- Go to the Start button, and right-click on it, then select the Apps and features from the menu of the power user.
- After loading the Apps Settings screen, find and chose the programs that are removing an error.
- You should click on the Advanced options URL on the expanded panel.
- Navigate to the pursuing screen, reach the Reset field and straightly click on the Reset tab.
- Now, in case a prompt brings up for the verification, once more, click on Reset.




Comments
Post a Comment